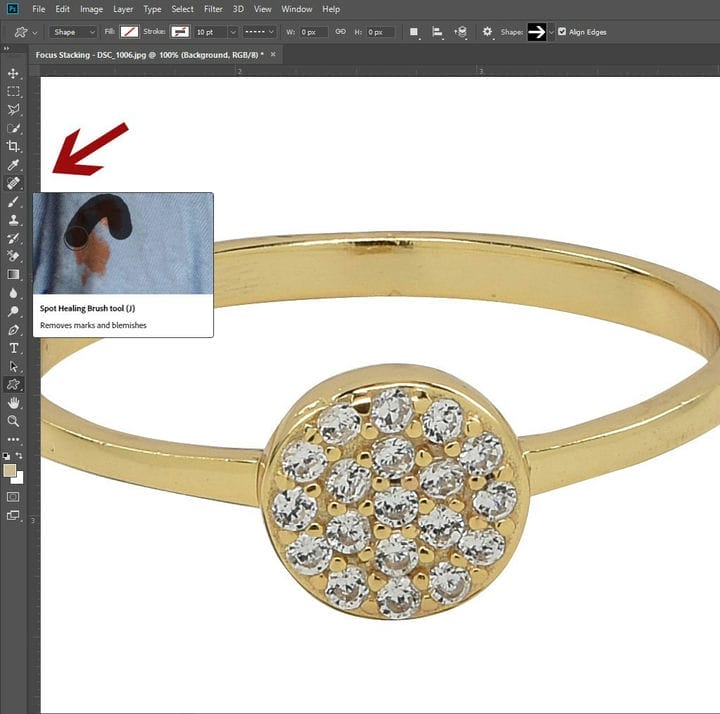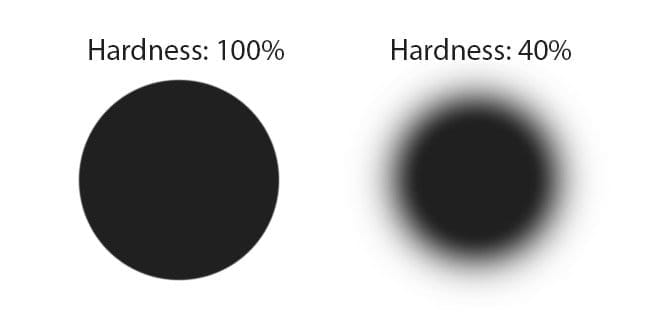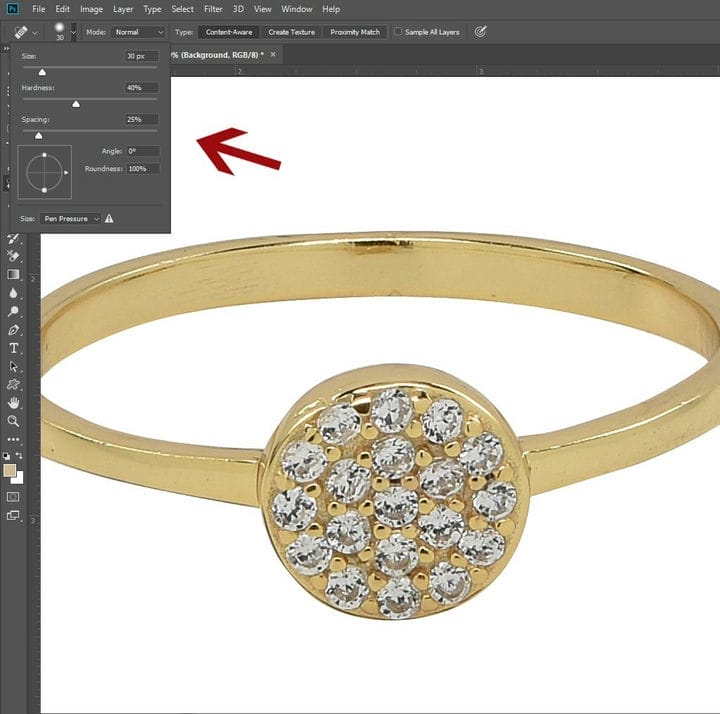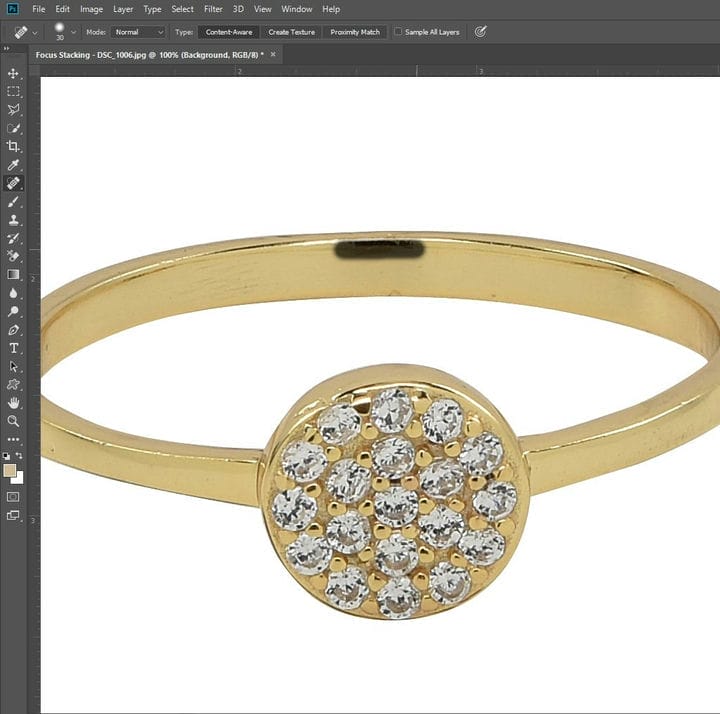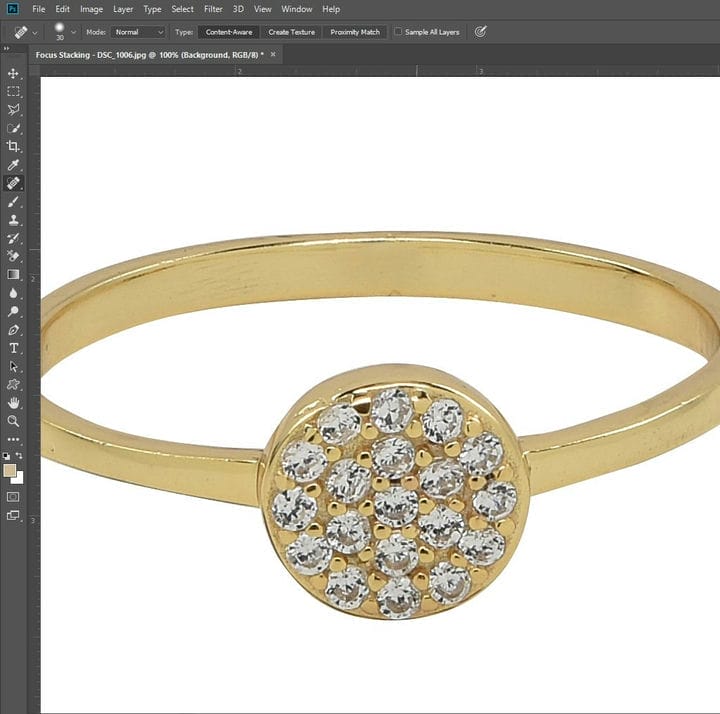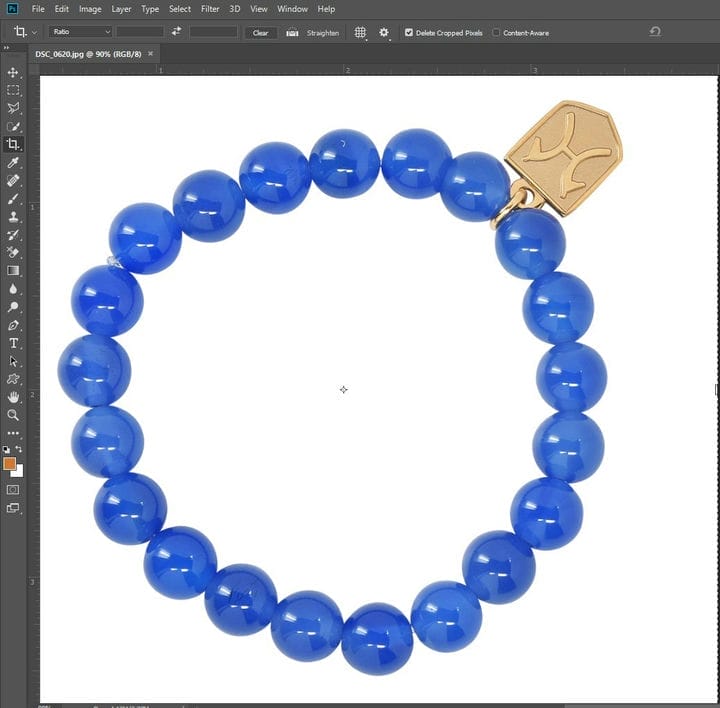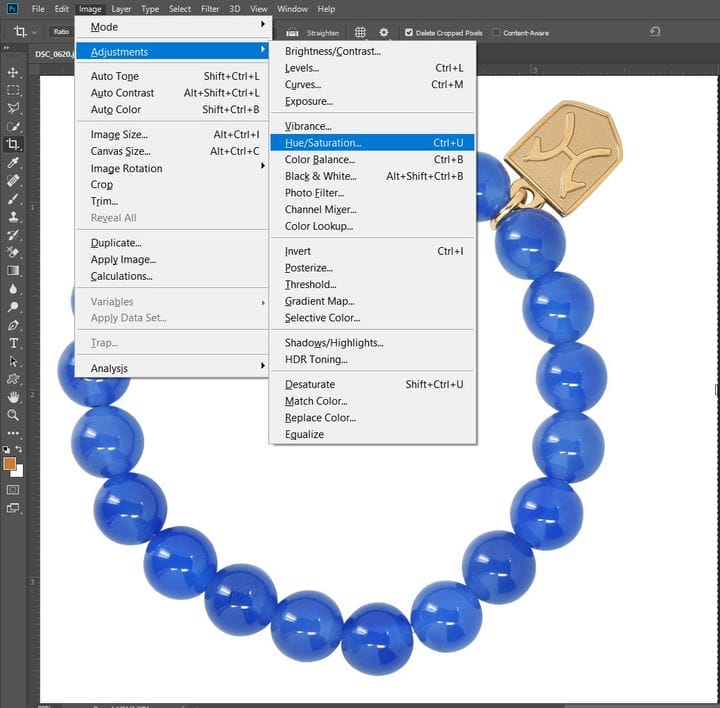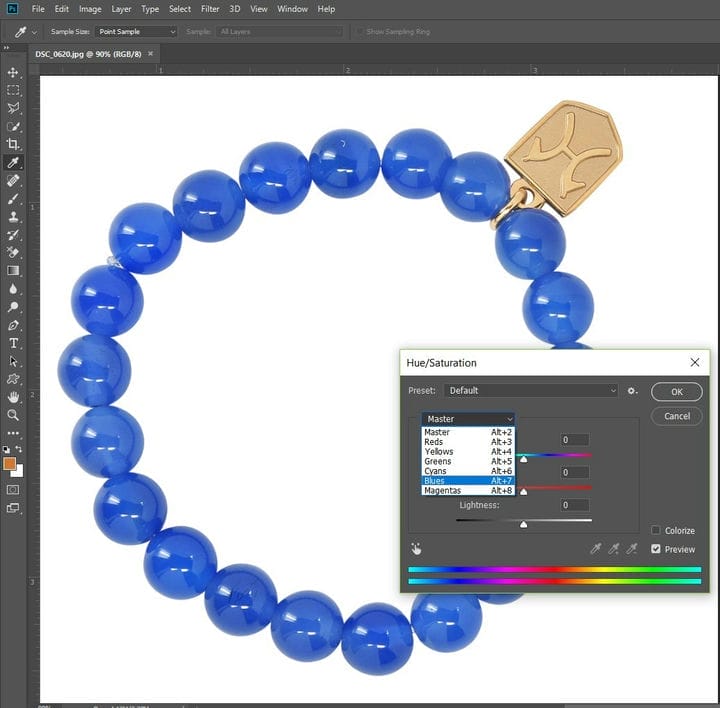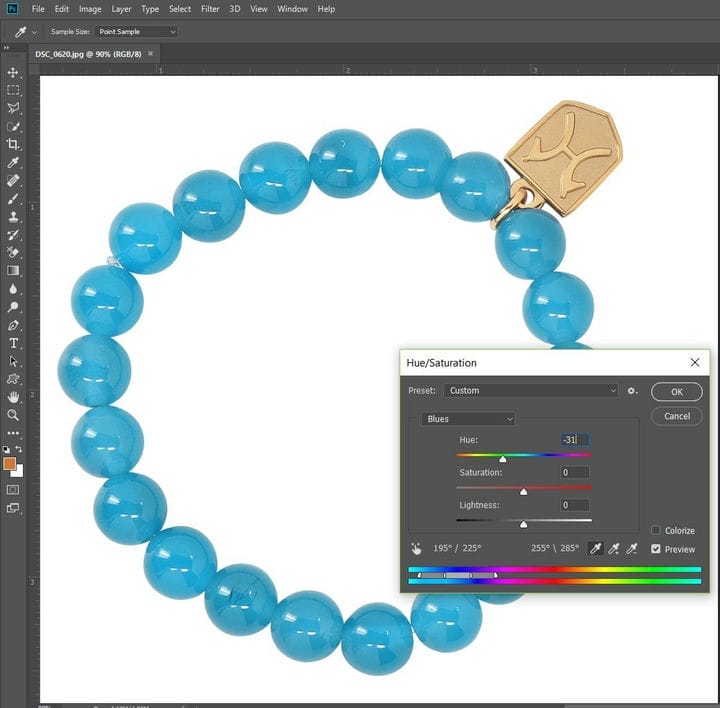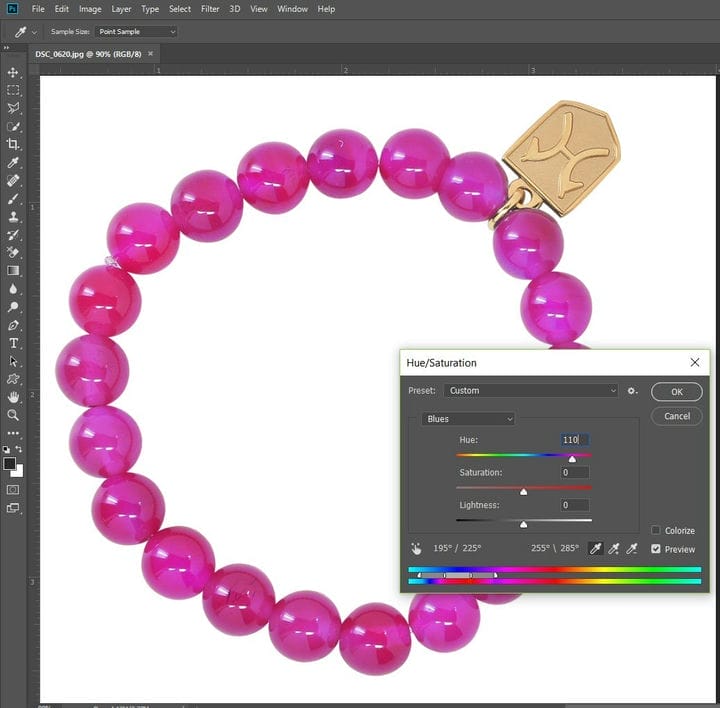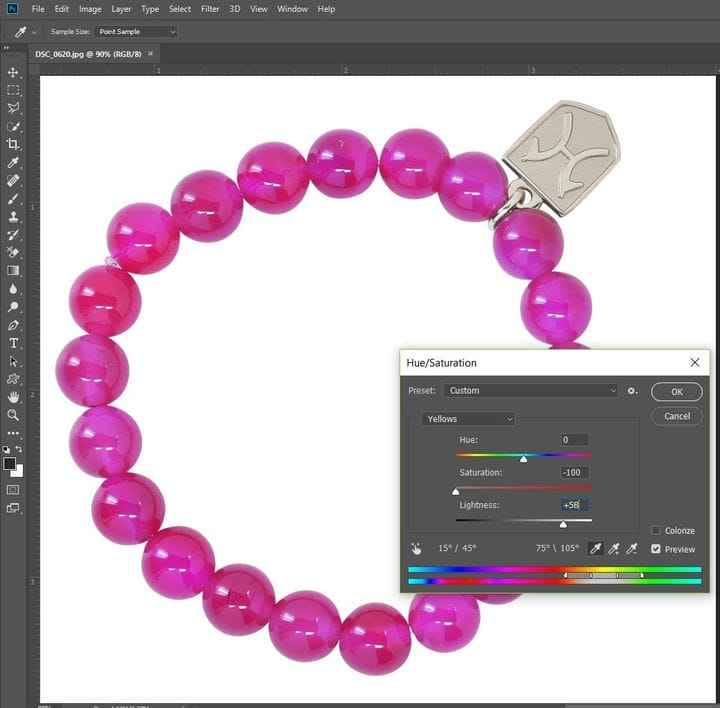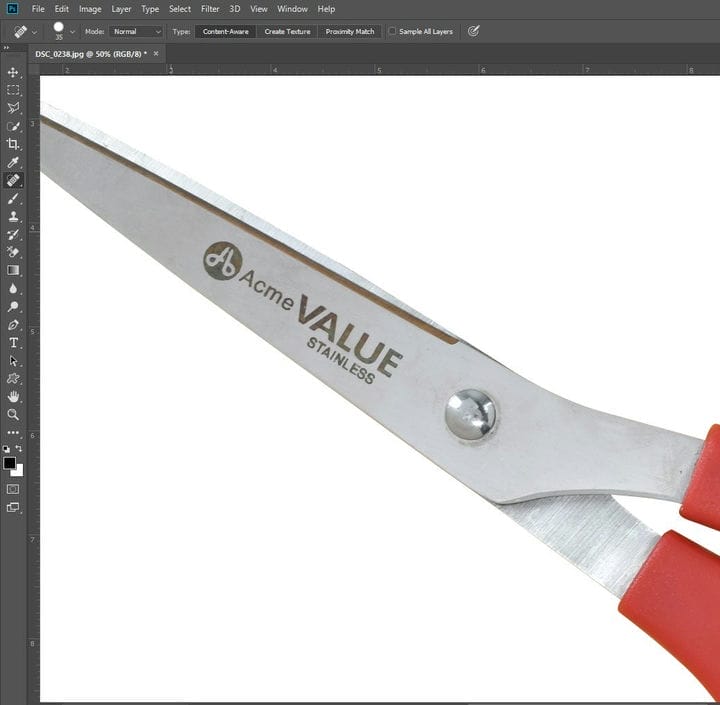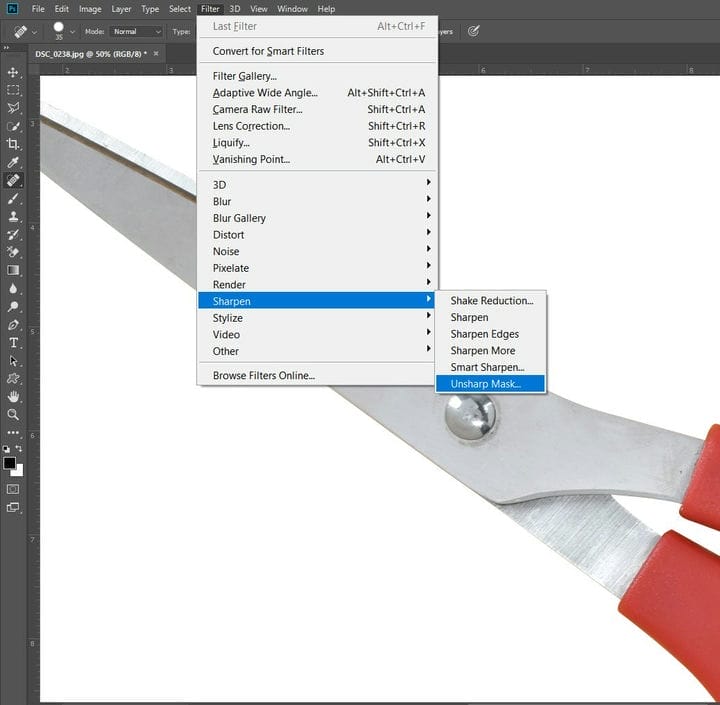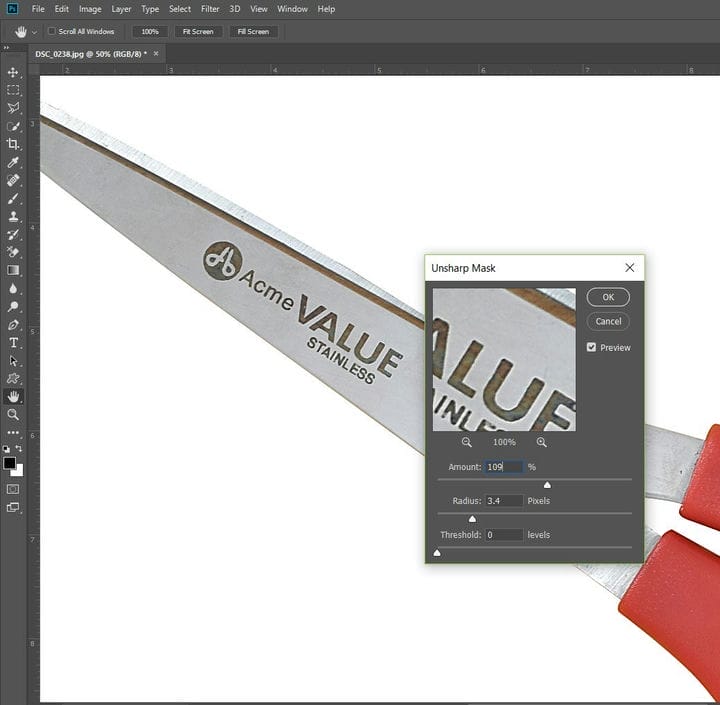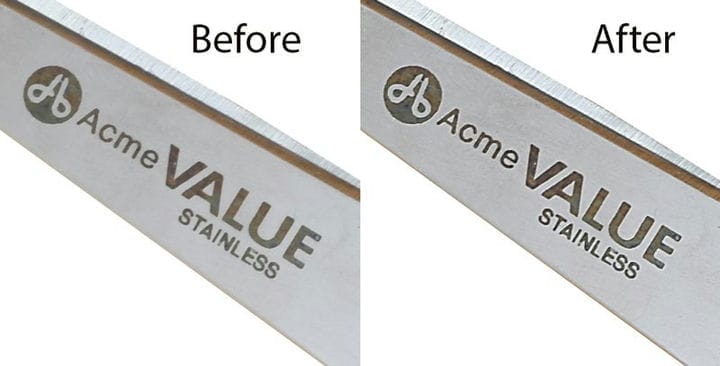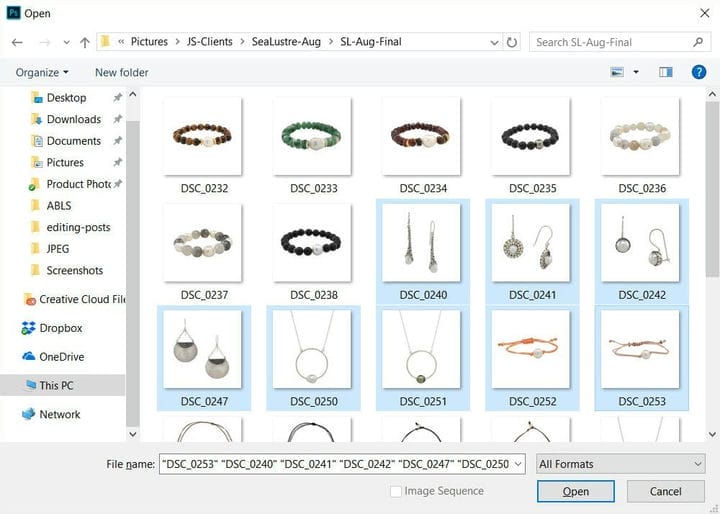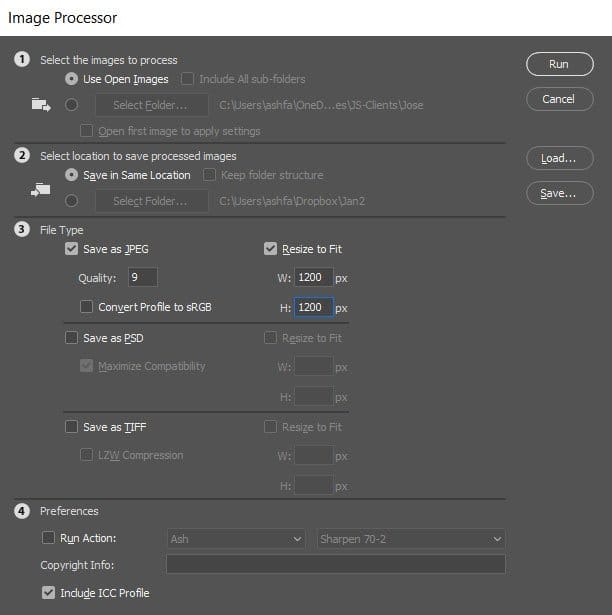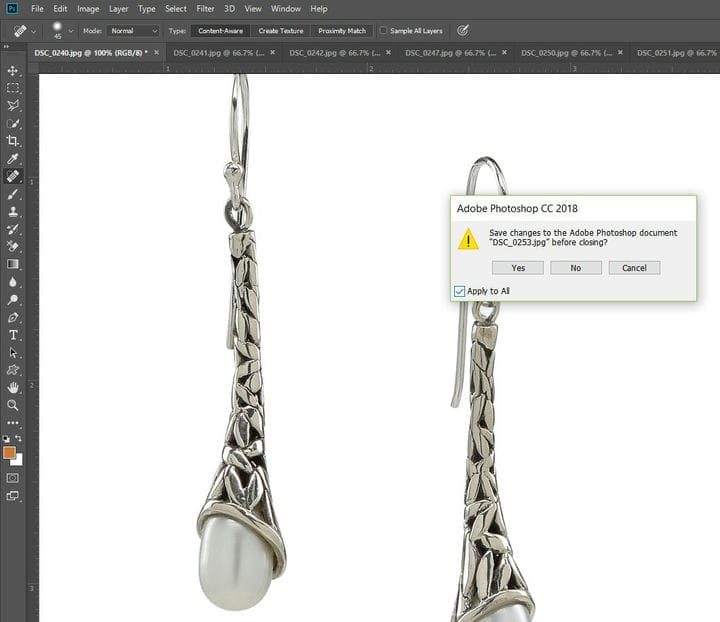Учебники Photoshop для электронной торговли: улучшите фотографии продуктов
Есть несколько сообщений в блогах о фотографии своими руками, в которых рассказывается о том, какие лайтбоксы, камеры и объективы нужно покупать, чтобы создавать красивые фотографии продуктов. В этом посте рассказывается о следующем этапе процесса фотографии продукта: редактировании. После того, как вы сделали фотографию продукта, которая выглядит хорошо, в Photoshop можно многое сделать, чтобы украсить изображения, чтобы они выглядели еще лучше. В этом посте я опишу часто используемые методы Photoshop для редактирования фотографий продуктов и некоторые инструменты, которые помогут ускорить процесс.
Для кого предназначен этот учебник: этот учебник написан для владельцев бизнеса, которые делают фотографии своих продуктов своими руками. Возможно, вы пробовали работать с Photoshop или Photoshop Elements в прошлом, но у вас не было времени изучить различные инструменты в них.
Требования к программному обеспечению: в приведенных ниже примерах я использую Photoshop CC, версию SaaS, стоимость которой составляет 9,99 долларов США в месяц. Кроме того, инструменты, о которых я здесь говорю, также доступны в Photoshop Elements, которые можно приобрести за один платеж в размере 99 долларов. Также доступны бесплатные инструменты, такие как GIMP, хотя у меня нет личного опыта их использования .
Давайте начнем.
Кисть Spot Healing используется для удаления мелких пятен и дефектов с таких продуктов, как пыль, царапины, незакрепленные нити и т.д. Основной процесс заключается в следующем: мы выделяем области, которые хотим исправить, а затем Photoshop анализирует эти пиксели и заменяет их на цвета, окружающие его.
Вот образец изображения. Черный цвет сзади по центру кажется отражением камеры на металле. Давайте исправим это, заменив черный на золотой так, чтобы он гармонировал с остальной частью изображения.
Шаг 1. Выберите «Точечную восстанавливающую кисть» в левом меню.
Шаг 2: Затем в верхнем меню выберите размер кисти. В Photoshop кисти используются во многих инструментах. Это как кисть. Например, если вы хотите удалить пылинку, вам нужна крошечная кисточка, чтобы точно удалить это пятнышко.
Когда вы нажмете на инструмент «Точечная восстанавливающая кисть», а затем наведете курсор на изображение, вы увидите, что ваш курсор изменится на круг – размер круга равен размеру кисти. Когда вы увеличиваете или уменьшаете размер кисти, размер круга соответственно изменяется. Выберите размер кисти, который позволит вам закрасить черную область одним мазком.
Следующая настройка кисти – «жесткость». Вот пример, когда я использую кисть с разными настройками жесткости. Чем выше число, тем более твердый край кисти.
Примечание. Щетка с низкой жесткостью называется мягкой щеткой. Вы часто будете встречать этот термин при просмотре других руководств по Photoshop.
Внося коррекции такого рода, я выбираю более низкую жесткость, чтобы цвета смешивались более плавно. При настройке 100% изображение будет выглядеть так, как будто оно было отредактировано. Я выбрал 40% для этого урока, но немного выше или ниже обычно работает нормально. Оставьте остальные настройки по умолчанию.
Шаг 3: Щелкните и перетащите кисть по черной области. Когда вы это сделаете, кисть «Точечное исцеление» выделит черным светом окрашенную область.
Шаг 4: Теперь, когда вы перестаете рисовать и отпускаете, Photoshop анализирует область вокруг окрашенной области и заменяет ее цветами вокруг нее. Вот фиксированное изображение – и все это одним щелчком и перетаскиванием.
Точно так же вы можете настроить размер кисти и щелкнуть другие пятна, которые хотите удалить. При фотографировании ювелирных украшений и других небольших изделий, когда изображение больше реального товара, часто видны мелкие пятна и царапины. Используйте этот инструмент, чтобы исправить это.
Использование инструмента оттенка / насыщенности для изменения цветов
Если у вас есть один и тот же продукт в нескольких цветах, вы можете сфотографировать один продукт и использовать инструмент «Цветовой тон / насыщенность», чтобы изменить цвета. Это особенно полезно, когда сложно сделать снимок – например, если у вас есть рубашка из 10 цветов, и каждую рубашку нужно гладить и осторожно надеть перед фотографированием, обычно легче сфотографировать 2 или 3 цвета, а затем сделать цветную. изменения в фотошопе для остальных.
Когда использовать этот инструмент
Этот инструмент хорошо работает, когда цвет, который вы хотите изменить, – красный, синий, зеленый или другие варианты этих цветов. Это не работает, если ваш продукт белый, черный или серый. Это означает, что вы не можете изменить белый цвет на розовый, но можете изменить синий на розовый.
Вот изображение синего браслета с золотой подвеской. Используя этот инструмент, мы изменим цвет браслета на бирюзово-голубой, на розовый, а затем поменяем золотой шарм на серебряный.
Шаг 1: Перейдите в Image> Adjustments> Hue / Saturation.
Шаг 2: Вы увидите диалоговое окно с несколькими параметрами. В раскрывающемся меню, показанном на изображении ниже, выберите «Блюз». Это сообщает Photoshop, что вы хотите изменить цвет «синего» на изображении. Поскольку это изображение имеет золотой шарм, вы не хотите, чтобы Photoshop менял цвет шарма.
Шаг 3: Затем вы перемещаете ползунки, чтобы изменить цвет синего на другой. Вот что делает каждый из ползунков:
- Оттенок изменяет основной цвет
- Насыщенность изменяет интенсивность цвета
- Светлота делает цвет светлее или темнее.
Начните с ползунка «Оттенок», затем используйте ползунки «Насыщенность» и «Яркость», чтобы цвет соответствовал желаемому.
Вот некоторые примеры:
Замена браслета с синего на бирюзовый
При установке отрицательного оттенка цвет меняется на океанский синий или бирюзовый. Обратите внимание, что золотой шарм остается прежним.
Изменение цвета браслета с синего на розовый
При перемещении ползунка в другую сторону синие бусинки становятся ярко-розовыми.
Обратите внимание на цветной ползунок в нижней части диалогового окна выше. Верхняя панель сообщает вам диапазон цветов, которые вы выбрали на основе параметра раскрывающегося меню, в данном случае «Блюз». Центральные серые полосы указывают основной цвет, который необходимо изменить, а две внешние полосы указывают диапазон, до которого изменение цвета будет плавным, чтобы сливаться с ним. Поиграйте с этим и посмотрите, как изменится изображение.
Нижняя полоса показывает новый цветовой диапазон в зависимости от положения ползунков.
Изменение оберега с золота на серебро
Далее меняем золотой брелок на серебряный. Для этого вернитесь в раскрывающийся список и выберите «Желтые». Мы выбрали этот вариант, потому что золото – это оттенок желтого. Затем полностью уменьшите насыщенность до минимума. Это по существу убирает цвет и делает его оттенком серого. Затем увеличьте ползунок яркости, чтобы он больше походил на серебро.
Этот метод экономит время, а также обеспечивает единообразие изображений. Сложность состоит в том, чтобы отрегулировать настройки ровно настолько, чтобы цвет выглядел как настоящий цвет продукта.
Другое использование инструмента оттенка / насыщенности
Большинство из нас, вероятно, использовали основной фильтр яркости, который включен в редактор изображений по умолчанию на наших компьютерах. Этот ползунок полезен, когда вы хотите увеличить или уменьшить яркость всего изображения, но что, если вы хотите сделать определенный цвет в изображении более или менее ярким? С помощью инструмента «Цветовой тон / насыщенность» вы можете выбрать конкретный цвет, который вам нужен, и переместить ползунок яркости, чтобы повлиять на яркость только на эту часть изображения.
Повышение резкости изображений с помощью инструмента Unsharp Mask Tool
С помощью Unsharp Mask Photoshop находит края в вашем продукте и делает одну сторону темнее, а другую – светлее. Благодаря более высокому контрасту по краям изображение выглядит резче, а из-за повышенной контрастности по краям изображение с повышенной резкостью также выглядит ярче.
Вот изображение, чтобы проиллюстрировать, как работает повышение резкости. Обратите внимание на текст логотипа на этих ножницах. Он немного тусклый и не сильно отличается от лезвий из нержавеющей стали.
Откройте Unsharp Mask, перейдя в Filters> Sharpen> Unsharp Mask
Перемещайте ползунки, чтобы увидеть, что лучше всего подходит для вашего продукта. Вот что означает каждая из настроек:
- Количество сообщает Photoshop, сколько контраста нужно добавить или убрать с каждой стороны края.
- Радиус сообщает Photoshop, сколько пикселей по обе стороны от края следует регулировать контрастность. Например, если вы установите слишком высокое значение, вы увидите искусственные края, которые выглядят неправильно.
- Порог указывает Photoshop не увеличивать резкость слишком похожих по цвету областей. Например, предположим, что у вас есть изображение неба и облаков, в котором есть несколько оттенков синего и белого. Вы не хотите, чтобы Photoshop изменял контраст для каждого тона синего, это сделало бы изображение неоднородным. Таким образом, этот параметр указывает Photoshop на повышение резкости только в том случае, если контраст по обе стороны от края не ниже указанного уровня.
Когда вы начнете использовать этот фильтр, поиграйте с ползунками, чтобы почувствовать, как меняются ваши изображения. Каждое изображение отличается, поэтому вы получите разные настройки для каждого изображения.
Здесь я использовал радиус 3,4 пикселя, что довольно агрессивно. Обычно я рекомендую установить радиус 1,5–2 пикселя, чтобы получить более тонкий эффект. Я обычно оставляю порог 0 или 1 для большинства фотографий товаров.
Вот сравнение до и после. Обратите внимание, что новое изображение тоже ярче, а не только резче. Это из-за повышенной контрастности.
Сохранение изображений
Вы можете открыть каждое изображение, отредактировать его и сохранить, но вот способ получше.
Когда вы выбираете Файл> Открыть в Photoshop, вы получаете стандартное диалоговое окно открытия, где вы можете выбрать файлы для открытия. Вы можете открыть несколько файлов, удерживая клавишу Ctrl (или Cmd на Mac) и щелкая различные изображения, которые хотите открыть. Здесь я выбрал 8 изображений, выделенных синим цветом.
Когда вы открываете несколько файлов вместе, Photoshop открывает каждое изображение во вкладке. Затем просмотрите каждую вкладку и при необходимости отредактируйте.
Затем перейдите в Файл> Автоматизация> Обработчик изображений.
В открывшемся окне вы можете указать Photoshop сохранить все открытые изображения в виде файлов JPEG и даже изменить их размер в соответствии с требованиями шаблона вашего сайта. В приведенном ниже примере я установил размер изображений 1200 x 1200 пикселей и сохранил их в том же месте, что и исходные изображения. Photoshop создает папку с именем «JPEG» в исходной папке и сохраняет в ней окончательные файлы.
После завершения вышеуказанного процесса перейдите в исходную папку и найдите папку с именем JPEG. Убедитесь, что изображения сохранены так, как вы ожидали.
Затем перейдите в Файл> Закрыть все. Появится окно с вопросом, хотите ли вы сохранить открытое изображение с изменениями. Нажмите кнопку «Применить ко всем» внизу и нажмите «Да». Теперь у вас есть папка JPEG с отредактированными изображениями с измененным размером и копией полноразмерных изображений, если они вам понадобятся позже для создания других размеров. Я также предлагаю сохранить исходные изображения перед редактированием, на случай, если вы захотите вернуться и переделать некоторые из них позже.
Дальнейшее обучение: ресурсы Photoshop
Целью этого поста было дать вам представление о том, на что способен Photoshop в контексте фотографии продукта, однако, пока я обсуждал инструменты, я не касался основных концепций Photoshop, таких как слои и маскирование, которые вы должны изучить. чтобы воспользоваться всеми преимуществами программного обеспечения.
Чтобы начать изучение Photoshop, ознакомьтесь с учебными материалами по Photoshop на сайте Adobe. Это серия бесплатных коротких видеороликов, в которых показаны различные способы использования Photoshop. Они не относятся к работе, связанной с продуктом, но дают вам обзор концепций Photoshop.
Среди платных курсов обратите внимание на Phlearn, которым руководит профессиональный ретушер Аарон Нэйс. Также есть бесплатный раздел, но его новые курсы являются частью платного плана или могут быть приобретены курсом. Существует подробное руководство по удалению фона с фотографий, которое очень полезно для фотографии продуктов, если вам нужен идеальный белый фон. Есть несколько методов удаления фона, и в этих видеороликах они подробно описаны.
Photoshop огромен, и есть чему поучиться. Продуктовые фотографы знают другой набор инструментов, чем портретные фотографы, которым в первую очередь приходится иметь дело с оттенком кожи, глазами и волосами, и свадебными фотографами, у которых другой набор проблем. Итак, освоитесь с несколькими инструментами и разберитесь с различными параметрами и ползунками, которые они предоставляют. Вскоре вы будете размещать на своем сайте гораздо более качественные изображения и начнете замечать рост своих продаж.
Готовы перейти к следующему шагу? Узнайте больше о создании идеального дизайна страницы продукта и о том, как составить красивое и полезное описание продукта.
Источник записи: https://www.abetterlemonadestand.com