Как использовать Google Задачи для оптимизации своей жизни
Переработанный, обновленный и перезапущенный в прошлом году, Google Tasks оснащен простыми функциями управления задачами, которые настолько просты в использовании, что вы можете быть наименее технически подкованным человеком и по-прежнему использовать его без особых усилий.
Если вы искали список дел, который синхронизируется с вашей электронной почтой и календарем, не ищите дальше – Google Tasks – ваш ответ. Он способен упорядочить вашу жизнь и сделать вас настолько организованным, что даже Мари Кондо могла бы гордиться.
В этом руководстве мы рассмотрим все, что вам нужно знать о задачах Google, чтобы помочь вам оптимизировать свою повседневную жизнь. Мы рассмотрим их все: от того, как это работает и как синхронизировать с другими сервисами Google, до сочетаний клавиш и многого другого.
Готовый? Давайте нырнем!
Что такое диспетчер задач Google?
Официально известный как Google Tasks (не путать с диспетчером задач Google Chrome), этот список дел был впервые запущен Google еще в 2008 году. Однако большую часть своего существования он был омрачен многими другими более популярными функциями технологического гиганта.
Тот факт, что не было прямого доступа к нему одним щелчком из интерфейса рабочего стола Gmail или Google Calendar, также означал, что он не так часто изучался, как другие сервисы.
Но все изменилось в июне 2018 года.
В рамках усилий по улучшению работы с G Suite компания Google внесла ряд изменений, в том числе добавила Задачи в свои основные сервисы наряду с Диском, Календарем, Hangouts и т.д.
Как использовать Google Задачи
Проще говоря, Google Tasks – это служба управления задачами, разорванная до самого ядра. С его помощью вы сможете:
- Добавить и удалить задачи
- Добавляйте детали к задачам
- Установить сроки и время выполнения задач (синхронизация с Google Calendar)
- Получать уведомления о задачах
- Добавлять письма как задачи (синхронизация с Gmail)
- Добавить подзадачи
- Отметить задачи как выполненные
- Иметь несколько списков
- Иметь разные списки для разных учетных записей
Он в значительной степени предлагает самые основные функции списка дел в чрезвычайно минималистичном и удобном макете и дизайне. Вы можете думать об этом как о оцифрованной версии традиционной записной книжки и ручки, которую вы носите с собой, но она интегрирована с вашей электронной почтой и будильником.
В его нынешнем виде он предназначен для индивидуального использования и не имеет более сложных возможностей управления проектами и производительностью, подобных тем, которые предлагают Trello, Asana и другие приложения для повышения производительности.
Направленный на предоставление пользователям возможности сделать свою жизнь более эффективной, он интегрирован и синхронизирован с, возможно, двумя наиболее часто используемыми функциями G Suite: Gmail и Google Calendar.
Где найти Google Задачи
Если вы являетесь постоянным пользователем G Suite, из изменений, которые Google запустил в прошлом году, больше всего вашего внимания было бы уделено новому дизайну Gmail.
Умные ответы, умные составления писем и возможность откладывать электронные письма – отличные и захватывающие новые функции. Но как насчет вашей электронной почты и других новых функций, таких как новые задачи Google?
Благодаря его обновлению, Google теперь чрезвычайно упростил пользователям G Suite доступ к Google Tasks. Вот как.
Google Tasks Desktop
На вашем рабочем столе Задачи уже интегрированы в ваш интерфейс Google. Вы можете найти его на боковой панели справа от любого из следующих пунктов: Gmail, Календарь Google, Диск, Документы, Таблицы и Презентации.
Это панель, которую вы можете скрыть или показать.
Щелкните значок, чтобы открыть список задач.
Если вы впервые используете, вы увидите, что список по умолчанию под названием «Мои задачи» уже создан. Вы не сможете удалить этот список, но можете переименовать его как хотите.
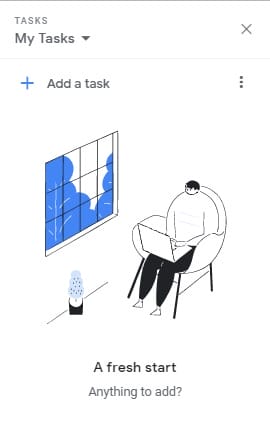
 Приложение Google Tasks
Приложение Google Tasks
Приложение можно загрузить совершенно бесплатно из Google Play Store и iOS App Store.
Точно так же и в случае с приложением, впервые пользователи будут иметь тот же список «Мои задачи», уже созданный для них, который можно переименовать.
Навигация по мобильной и настольной версиям практически одинакова. Единственное отличие состоит в том, что дополнительное меню в мобильном приложении расположено в правом нижнем углу, а не в правом верхнем углу.
И, как и все другие функции G Suite, версии приложений и настольных компьютеров синхронизируются автоматически.
Добавить напоминания в Google Задачи из Google Календаря
Если вы использовали напоминания Календаря Google и начинаете работать с Задачами, чтобы организовать свою жизнь, вам, безусловно, будет полезно объединить напоминания и задачи в один список для удобного просмотра.
В конце концов, напоминания Календаря Google работают так же, как Задачи, и объединение всего в одно представление избавляет от необходимости переключаться вперед и назад. Кроме того, все это входит в план Google, чтобы Задачи были «единым пунктом назначения для отслеживания того, что вам нужно делать в G Suite».
Вы можете скопировать существующие напоминания из Календаря Google в два простых шага:
- Откройте дополнительное меню
- Выберите последний вариант в списке: «Копировать напоминания в задачи».
Однако это только одноразовый импорт. Таким образом, такие изменения, как редактирование напоминаний или новые напоминания, добавленные в Календарь Google после копирования существующих напоминаний, не будут автоматически отражаться в задачах. Любая синхронизация напоминаний и задач с этого момента должна выполняться вручную, повторяя вышеуказанные шаги.
Просмотр задач в календаре Google
Если вы планировщик, вам нужно иметь возможность просматривать свои задачи в календаре, чтобы вы могли организовать их. К счастью, с задачами у вас есть возможность сделать это в Календаре Google, если вы установили дату (и время) для своей задачи. Вот как запланировать задачу:
- Выберите вариант добавления задачи или, если у вас уже есть созданная задача, войдите в режим редактирования.
- Нажмите «Добавить дату / время».
- Укажите дату (и время), на которую вы хотите запланировать задачу
- Нажмите «ОК», если вы находитесь на рабочем столе, или «Готово», если используете приложение.
Вы также можете запланировать повторяющееся задание, что может быть полезно, если у вас есть лекарства, которые вам нужно принимать ежедневно или регулярно, или если вы склонны быть немного более забывчивыми в таких вещах, как своевременная оплата счетов.
Чтобы ваши запланированные задачи были видны в Календаре Google, убедитесь, что в вашем Календаре Google выбрана опция «Задачи», и она будет указана в соответствующем временном интервале. Если для задачи не назначено определенное время, она будет просто указана как задача «Весь день».
 Перенести задачи в Google Calendar
Перенести задачи в Google Calendar
В суматохе жизни планы не всегда срабатывают в соответствии с графиком. Если вам нужно изменить расписание ваших задач, вы можете сделать это прямо из Календаря Google на рабочем столе.
На самом деле это работает точно так же, как изменение расписания мероприятия. Есть, конечно, старый метод выбора задачи, перехода в режим редактирования и последующего присвоения ей новой даты и времени.
В качестве альтернативы вы можете просто перетащить.
Если вы находитесь в обзоре дня, задачи, которым было назначено определенное время, можно переместить в другой временной интервал. Однако для выполнения задач «целый день» потребуется старый метод, чтобы их можно было перенести.
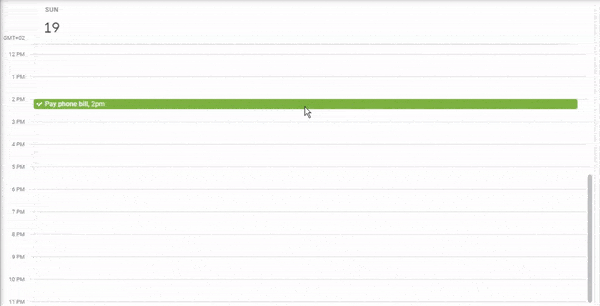
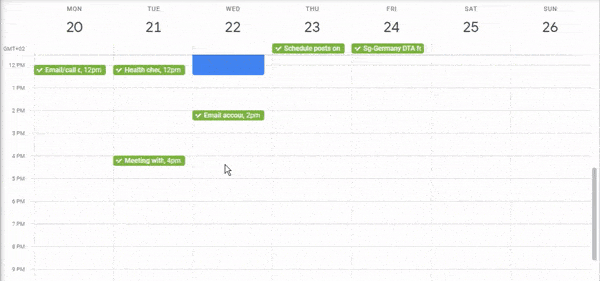
 Получать уведомления о задачах Google
Получать уведомления о задачах Google
Если вы проводите очень загруженные дни, вы можете активировать уведомления, чтобы облегчить себе жизнь и напомнить себе о сроках выполнения задачи. Если вы установили время для своей задачи, вы получите уведомление Календаря Google на рабочем столе в назначенное время. Не беспокойтесь, если вы окажетесь вдали от компьютера, так как вы также получите уведомление от приложения «Задачи».
Если вы установили дату, но не время, вы получите уведомление в 9 утра по местному времени в день, когда была поставлена задача.
В Календаре Google будут отображаться только задачи с установленной датой. Они синхронизируются автоматически, что означает, что любые изменения даты, времени или деталей будут автоматически отражаться в Календаре Google. Наоборот.
Добавить электронную почту как задачу
У вас есть важное электронное письмо, на которое вы просто не дошли, когда получили его? Это вполне может быть так, если вы успешный предприниматель с плотным графиком. Не беспокойтесь больше, теперь есть простое решение.
Одна из лучших особенностей Задач – то, насколько легко они интегрируются с Gmail. Помимо комплексного просмотра Gmail и Задач на рабочем столе, теперь вы можете легко добавлять электронные письма к своим задачам.
В браузере рабочего стола
- Зайти в свой почтовый ящик
- Откройте “Задачи” на правой боковой панели.
- Перетащите письмо в список задач.
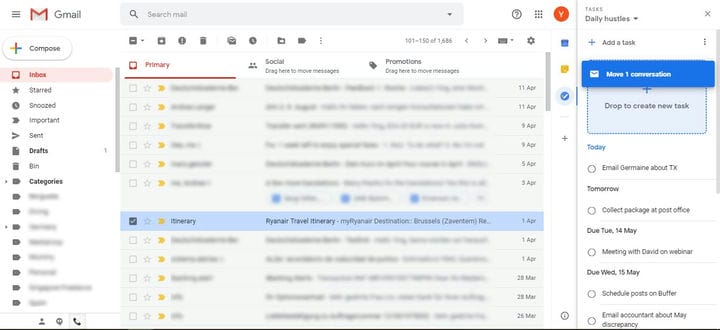

Задача автоматически называется темой электронного письма, и для облегчения работы в задаче есть прямая ссылка на электронное письмо.
 В вашем приложении Gmail
В вашем приложении Gmail
- Откройте письмо, которое хотите сделать задачей
- Нажмите на три вертикальные точки в правом верхнем углу (рядом с отметкой как прочитанное / непрочитанное)
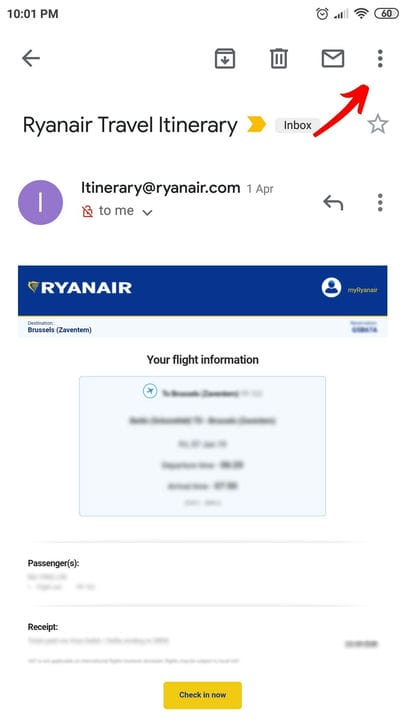
- Выберите «Добавить в задачи».
Чтобы просмотреть или отредактировать задачу, просто нажмите «Просмотр» в появившемся подтверждающем сообщении. Однако это всего лишь несколько секунд.
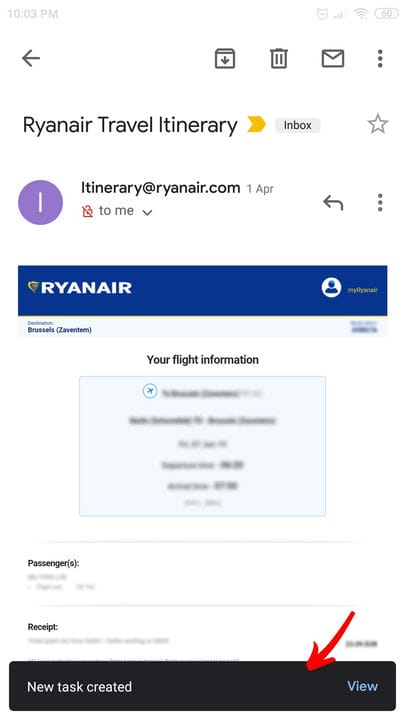
Если вы его пропустили, просто откройте приложение, чтобы найти новое письмо с заданием. Если у вас есть список, отсортированный по дате, вы найдете задачу внизу под заголовком «Срок не истек». В противном случае это должно быть первое задание в вашем списке.
Как и в случае с любой другой задачей, вы можете добавлять детали, подзадачи и устанавливать дату и время (например, в качестве напоминания себе об ответе). И, как и в настольной версии, внизу есть прямая ссылка на электронное письмо для быстрого доступа.
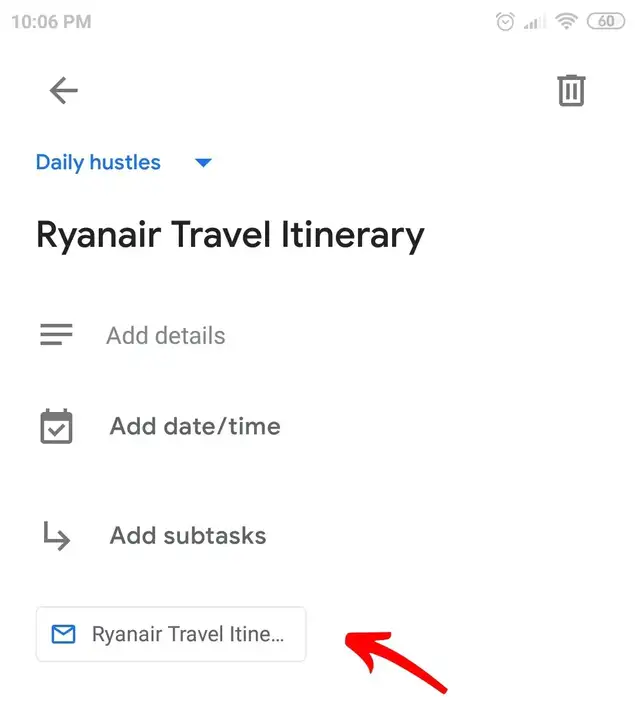
Сортировка задач
Вы можете отсортировать свои задачи по дате или в любом желаемом порядке. Вы можете сделать это, открыв дополнительное меню и выбрав «Мой заказ» или «Дата».
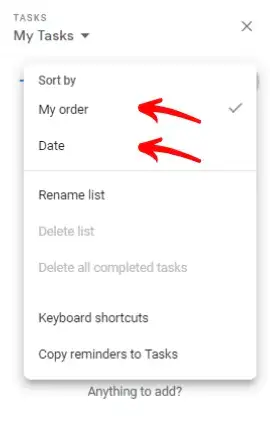
Обратите внимание, что вы не можете изменить порядок задач, если они отсортированы по дате.
Если привести здесь к дискуссии «срочное или важное», то задача, которая должна быть поставлена следующей, очевидно, не означает, что это самая неотложная задача. Итак, вы можете сами сортировать свои задачи с помощью «Мой заказ».
По умолчанию это порядок, в котором вы ввели задачи, с самым новым добавлением вверху списка. Но вы можете переставлять задачи как хотите.
Стоит отметить, что вы можете выбрать сортировку задач по-разному в приложении и на рабочем столе (например, по дате в приложении и по вашему собственному порядку на рабочем столе или наоборот).
Горячие клавиши
Как будто задачами уже не было достаточно просто пользоваться, Google представил сочетания клавиш в настольной версии, чтобы сделать ее еще более удобной для пользователя.
Большинство этих ярлыков требуют, чтобы сначала была выбрана задача. Вы делаете это, нажимая на нее, чтобы поднять курсор, а затем дважды нажимая кнопку «escape». Задача выбрана, если вокруг ее границы есть серая тень.

Вот список полезных сочетаний клавиш:
Shift + Enter: просмотр / редактирование сведений о задаче (задача должна быть выбрана)
Esc: выход из режима просмотра сведений о задаче или режима редактирования.
Пробел: помечает задачу как выполненную или незавершенную (задача должна быть выбрана).
Enter: добавляет новую задачу или входит в режим редактирования задачи (необходимо выбрать любую задачу)
Backspace: удаляет задачу (выберите задачу, которую хотите удалить, и удерживайте нажатой клавишу Backspace, как если бы вы удаляли имя задачи)
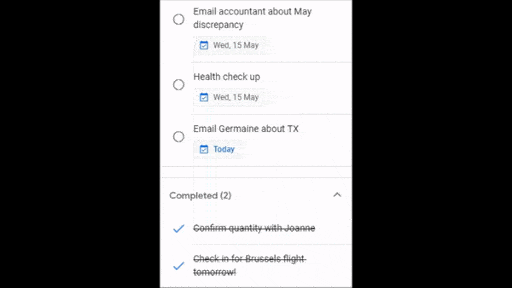
Alt + стрелка вверх: перемещает задачу вверх (задача должна быть выбрана)
Alt + стрелка вниз: перемещает задачу вниз (задача должна быть выбрана)
Ctrl или Command +]: добавляет отступ к задаче.
Ctrl или Command + [: убирает отступ в задаче.
Shift + T: добавляет электронную почту как задачу.
G + K: открывает задачи
И, привет, мы сделаем это и для вас проще. Чтобы получить полный список этих сочетаний клавиш, просто откройте дополнительное меню и выберите «Сочетания клавиш».
Кроме того, просто нажмите Ctrl или Command + / в представлении рабочего стола Gmail или Календаря Google. Обратите внимание, что для этого должны быть открыты Задачи.
Вывод
Легкая доступность и удобство использования Google Tasks делает их использование приятным. Подробное руководство Google опубликовано в Центре обучения G Suite. Но, честно говоря, это настолько просто, что на самом деле не требуется никакого обучения или руководства, чтобы понять, как ориентироваться в этом.
Кроме того, его бесшовная интеграция с другими функциями G Suite, в частности с Gmail и Google Calendar, обеспечивает очень удобный интерфейс. Вот краткое описание того, что позволяет делать эта интеграция:
- Скопируйте напоминания Календаря Google в Задачи Google, чтобы получить исчерпывающий обзор своего расписания в любой из служб.
- Просматривайте свои задачи в Календаре Google, чтобы не переключаться вперед и назад
- Перенесите свои задачи через Календарь Google для упрощения организации и / или реорганизации
- Добавьте электронные письма из Gmail в качестве задачи, чтобы напомнить себе, что можно будет вернуться к ним позже
- Используйте быстрые клавиши из базовых сервисов G Suite для быстрого доступа к своим задачам и управления ими.
Думаете ли вы о создании бизнеса или уже имеете его, простой дизайн и функции Google Tasks гарантированно сделают управление задачами вашего бизнеса беспроблемным.
Хотите узнать больше?
- Как использовать Google Trends: 10 умных уловок для предпринимателей
- Полный список самых популярных бизнес-идей в Интернете
- 16 причин начать бизнес
- Что такое предпринимательство? Определение и значение предпринимателя

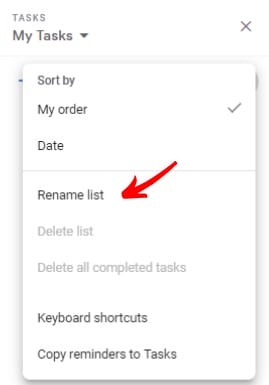 Приложение Google Tasks
Приложение Google Tasks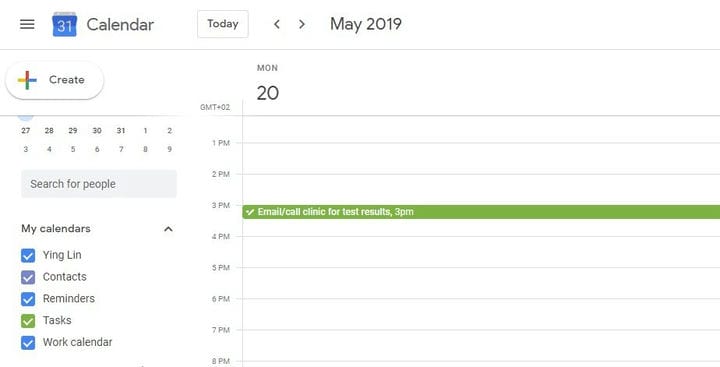 Перенести задачи в Google Calendar
Перенести задачи в Google Calendar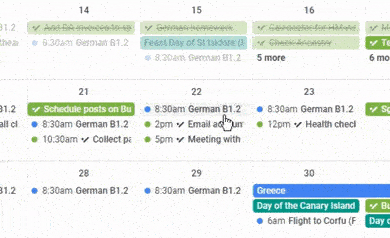 Получать уведомления о задачах Google
Получать уведомления о задачах Google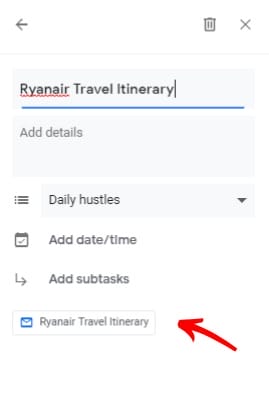 В вашем приложении Gmail
В вашем приложении Gmail