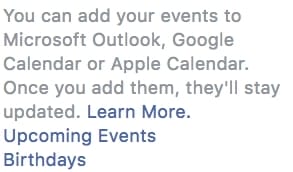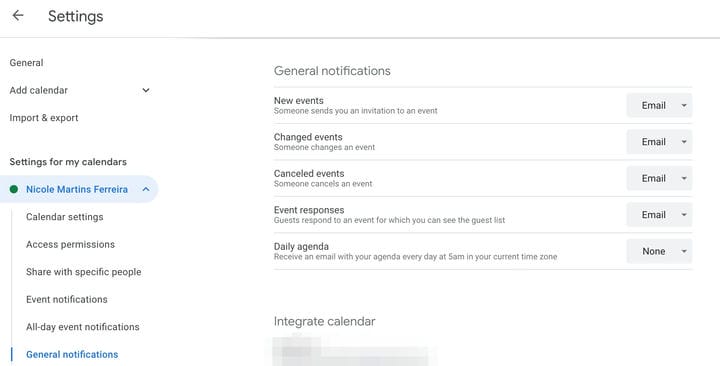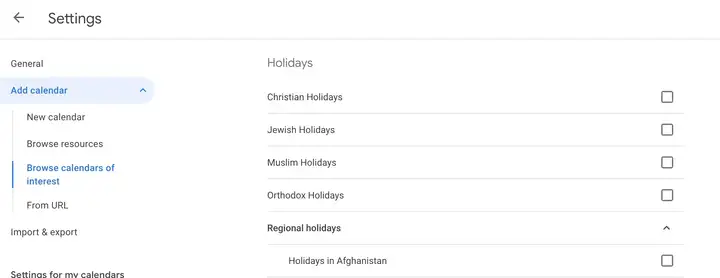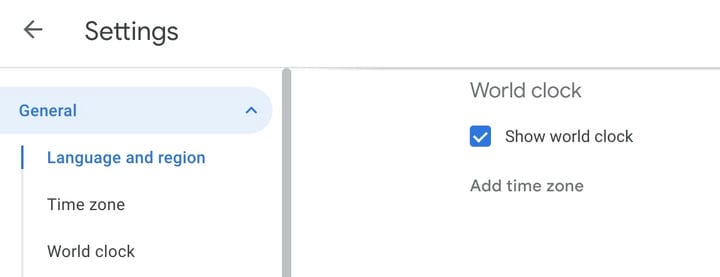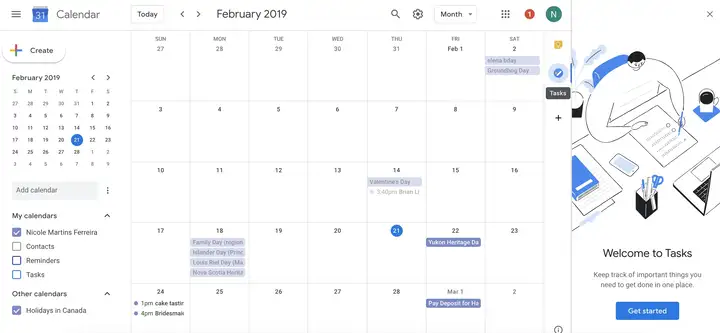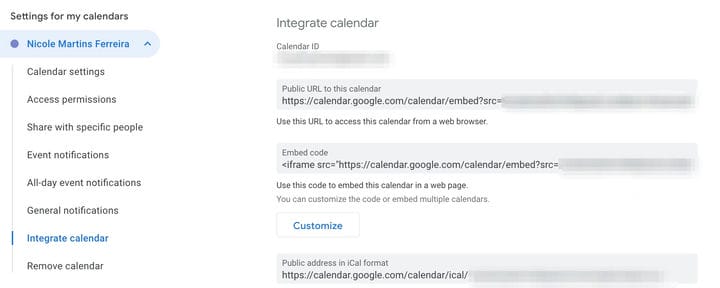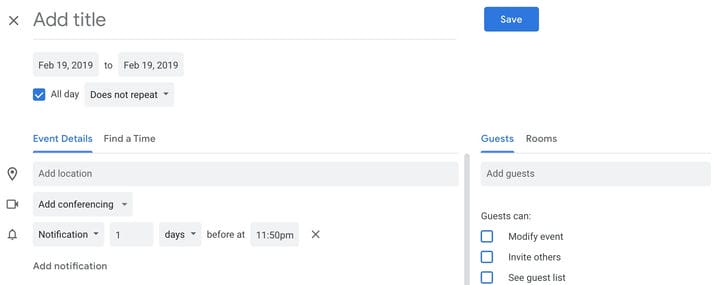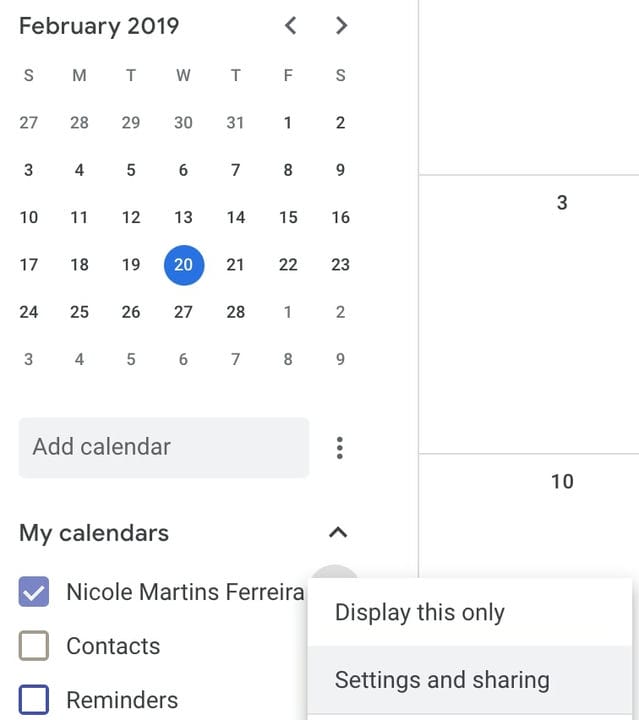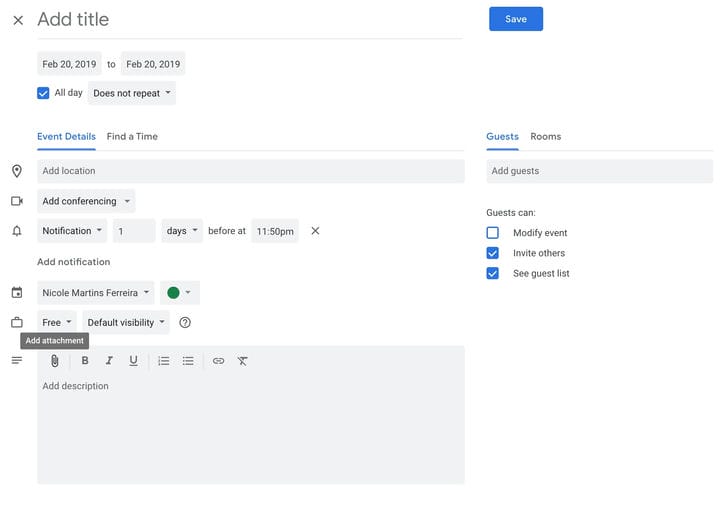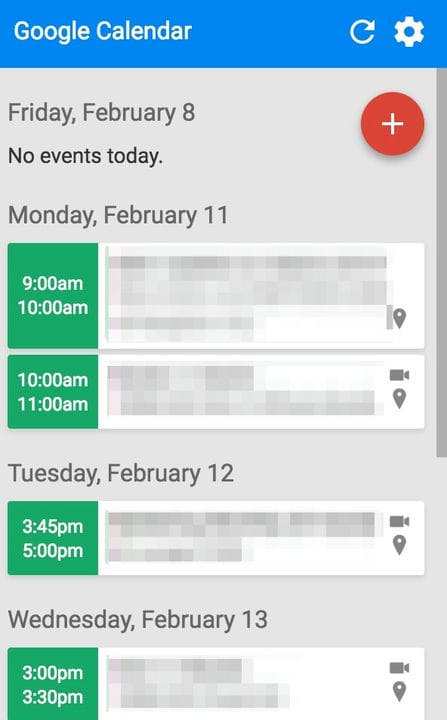20 способов использования Календаря Google, чтобы сделать ваш день в 2021 году максимально эффективным
Календарь Google может превратить даже самого неорганизованного человека в самого эффективного. От планирования встреч до связи людей со всего мира, этот календарь не только напоминает вам, какой сегодня день. Вы можете запланировать удаленные встречи с видеосвязью, согласовать несколько календарей, чтобы найти лучшее время, и встроить его на свой веб-сайт, чтобы ваши клиенты могли забронировать у вас время. Если вы хотите узнать, как использовать Календарь Google, чтобы максимально эффективно использовать свой день, советы и рекомендации, приведенные в этой статье, помогут вам в повседневной жизни.
Что такое Календарь Google?
Календарь Google – это инструмент для управления временем и планирования, созданный Google. Это позволяет вам назначать встречи, организовывать повседневные задачи и многое другое.
Инструмент тайм-менеджмента лучше всего подходит для людей, которым нужно упростить и спланировать свой плотный график. Вы можете запланировать звонки в Google Hangout одним нажатием кнопки при планировании удаленной встречи.
Мой личный календарь в настоящее время используется, чтобы помочь мне координировать встречи с поставщиками и выделить графики платежей для моей предстоящей свадьбы. Таким образом, его определенно можно использовать для планирования некоторых вещей, не связанных с работой.
Вы можете ввести «какой у меня календарь Google» или «что такое календарь Google», чтобы иметь полное представление о предстоящих событиях. Вот скриншот того, как это выглядит:
 Вход в Календарь Google
Вход в Календарь Google
Если вы хотите войти в свой Календарь Google, нажмите здесь. Если вы не можете войти в систему, вам необходимо сначала создать учетную запись Gmail.
Если вы уже вошли в свою учетную запись Google, вы можете найти календарь, щелкнув значок «Приложения» в правом верхнем углу браузера:
Как использовать Календарь Google: 20 советов
Google Calendar Sync
Хотите синхронизировать все свои календари в Календаре Google? Это позволит вам увидеть все ваши мероприятия в одном календаре, чтобы вы могли получить четкое представление о вашем расписании. Так что, если у вас есть и личный, и рабочий календарь, вы можете синхронизировать их, чтобы просматривать все в одном календаре.
- Откройте Календарь Google
- Нажмите шестеренку «Меню настроек», затем «Настройки».
- Прокрутите до «Импорт и экспорт»
- Экспорт вашего календаря
- Затем зайдите в свой основной календарь
- Нажмите шестеренку «Меню настроек», затем «Настройки».
- Прокрутите до «Импорт и экспорт»
- И импортируйте свой календарь
Как просматривать календари коллег
Если вы работаете в средней или крупной компании, вы можете регулярно встречаться с несколькими людьми. Поэтому важно иметь возможность просматривать Календарь Google своих коллег, чтобы назначать встречи в удобное для всех время.
- Откройте Календарь Google
- Слева введите адрес электронной почты коллеги в разделе «Добавить календарь».
- Вам нужно будет запросить разрешение на просмотр их календаря. Однако, как только он будет принят, вы сможете просматривать календари коллег.
Создайте ссылку Google Hangouts для удаленных встреч
Планирование встреч в вашем календаре – это палочка-выручалочка. Но знаете ли вы, что вы можете легко создать ссылку Google Hangouts, чтобы провести виртуальную встречу? Добавив ссылку на Google Hangouts, человек, приглашенный на встречу, сможет легко найти ссылку на ваше мероприятие в своем календаре. Это экономит ваше время, поэтому вам не нужно отправлять ссылку для видеоконференции самостоятельно. Чтобы создать ссылку Google Hangouts в Календаре Google, вам сначала необходимо:
- Войдите в свой календарь
- Создайте мероприятие, нажмите «Дополнительные параметры»
- В разделе «Добавить конференц-связь» нажмите «Hangouts».
- Заполните остальные сведения о мероприятии и сохраните
Измените вид календаря Google – день, неделя, месяц, год
Если ваш календарь забит событиями, изменение вида может помочь вам лучше понять, что вас ждет. Если вы заняты каждый день, может оказаться полезным просмотр дня, чтобы вы могли сосредоточиться на всех встречах в течение дня. Однако, если вы обнаружите, что у вас время от времени проходит только мероприятие, просмотр месяца может быть более полезным. Вы можете изменить свое мнение следующим образом:
- Откройте Календарь Google
- Рядом с шестеренкой меню настроек щелкните раскрывающееся меню (День, Неделя, Месяц и т.д. ).
- Выберите настройку, в которой вы хотите просматривать свой календарь
- Вы также можете выбрать показывать выходные или нет
Установить автоматические напоминания о событиях
Если вы заказываете мероприятие в своем календарном месяце заранее, вы можете установить напоминание, прежде чем оно состоится. Напоминание может быть полезно, если вам нужно выполнить задание перед мероприятием. Чтобы установить автоматическое напоминание о мероприятии в Календаре Google, выполните следующие действия:
- Войти
- Нажмите шестеренку «Меню настроек», а затем «Настройки».
- Прокрутите вниз до «Настройки моих календарей» и щелкните свой календарь.
- Прокрутите вниз до «Уведомления о событиях».
- Выберите, сколько уведомлений вам нужно до событий: минуты, часы, дни, недели
- Выберите, хотите ли вы получать уведомление или электронное письмо
- Нажмите «Добавить уведомление».
Перетаскивание нескольких дневных событий
Планируете сбежать из офиса на неделю? Или собираетесь на четырехдневную конференцию? Вы можете легко перетащить даты вашего мероприятия, чтобы быстро создать календарное событие, которое сэкономит несколько минут вашего времени.
- Войдите в Календарь Google
- Используя мышь или курсор, проведите по датам, в которые вы хотите добавить событие.
- Появится всплывающее окно, позволяющее ввести данные о мероприятии.
 Создавайте автоматические события в Gmail
Создавайте автоматические события в Gmail
Забронировали рейс на предстоящий отпуск? Может, заказывать ужин на двоих после работы? Или предстоящая встреча с продавцом на особом мероприятии? Если вы получите электронное письмо об этом на свою учетную запись Gmail, мероприятие будет автоматически добавлено в ваш календарь. Таким образом, хотя этот трюк не требует каких-либо действий, было бы неплохо отправить электронные письма на ту же учетную запись, что и ваш ежедневный календарь, чтобы вы могли просматривать все свои предстоящие мероприятия, которые вы забронировали по электронной почте.
Добавление событий Facebook в Календарь Google
Этот инструмент управления временем не всегда предназначен для планирования мероприятий по работе – вы также можете добавить некоторые личные события. От празднования дня рождения друга до празднования годовщины – вы можете добавить события Facebook в свой Календарь Google. Вот как это сделать:
- В Facebook перейдите на свою страницу событий
- В правом нижнем углу вы увидите ссылку «Предстоящие события» и «Дни рождения».
- Нажмите на тот, который хотите импортировать, появится загрузка файла.
- В Календаре Google перейдите в свой Календарь и нажмите «Настройки и совместное использование».
- В разделе «Импорт и экспорт» перетащите файл и нажмите «Импорт».
Получите вашу ежедневную повестку дня по электронной почте
Если вы относитесь к тому типу людей, у которых впереди всегда напряженный день, вы можете получать ежедневную повестку дня с задачами и событиями вашего дня. Если вы хотите, чтобы Календарь Google отправлял вашу ежедневную повестку дня по электронной почте, сделайте следующее:
- Откройте Календарь Google
- Нажмите шестеренку «Меню настроек», затем «Настройки».
- Щелкните свой календарь в разделе «Настройки моих календарей».
- Затем прокрутите вниз до «Общие уведомления».
- В разделе «Повестка дня» выберите «Электронная почта».
- Письма будут отправлены на адрес электронной почты, на котором находится ваш календарь.
Добавить религиозные или национальные праздники в Календарь Google
Хотя вы можете обнаружить христианские праздники, когда впервые начнете использовать Календарь Google, на самом деле вы можете изменить праздники в своем календаре в зависимости от вашей религии. Вы можете также добавить праздники каждой религии, так что вы можете разместить сотрудников или создавать специальные промоакции для своих клиентов. Вы также можете добавить праздники определенных стран. Вот как это сделать:
- Войдите в Календарь Google
- В разделе «Мои календари» щелкните три точки рядом с календарем (вам нужно навести на него курсор, чтобы увидеть его)
- Затем нажмите «Настройки и совместное использование».
- В разделе «Добавить календарь» нажмите «Просмотреть интересующие календари».
- Установите флажок рядом с религией, которую хотите добавить в свой календарь.
- Вы также можете выбрать предварительный просмотр праздников, если хотите
Показать мировое время
Если вы относитесь к типу предпринимателей или цифровых кочевников, которые регулярно выезжают за границу, вы можете добавить Мировое время в свой Календарь Google. Удивительная особенность World Clock заключается в том, что они позволяют планировать события в разных часовых поясах, в то же время позволяя другим просматривать их в своем часовом поясе. Это тоже чертовски просто:
- Войдите в свой календарь
- Нажмите «Настройки» под шестеренкой «Меню настроек».
- Прокрутите до Мирового времени
- Установите флажок «Показать мировое время».
Добавить задачи в Календарь Google
Если вам нравится создавать списки дел, чтобы отслеживать свои проекты, вам понравится эта функция. С Google вы можете включать свои ежедневные задачи в свой Календарь, чтобы оставаться в курсе всех своих проектов. Сочетание этих двух функций поможет вам лучше управлять своим временем и распорядком дня. Вот как добавить задачи в Календарь Google:
- Откройте Календарь Google
- Справа нажмите “Задачи”.
- Затем нажмите кнопку «Начать».
- Нажмите «Добавить задачу».
- Затем введите свою задачу в поле
- Под значком карандаша вы сможете добавлять сроки выполнения и подзадачи для отдельных проектов.
Вставьте свой календарь на свой веб-сайт
Если вы хотите увеличить количество клиентов, которые есть у вашего бизнеса, встраивание календаря на свой веб-сайт позволит потенциальным клиентам назначать встречи с вами. Это идеально подходит для занятых предпринимателей, у которых нет времени планировать встречи вручную. Вот как встроить календарь на свой веб-сайт:
- В Календаре Google нажмите “Настройки” под шестеренкой.
- Прокрутите до «Настройки моих календарей» слева и выберите календарь, который хотите встроить.
- Прокрутите вниз до «Интегрировать календарь».
- Скопируйте код в поле «Вставить код»
- Вставьте код на страницу или раздел своего веб-сайта, который вы хотите, чтобы его видели
- Не забудьте сохранить веб-страницу
Установите свое рабочее время в Календаре Google
Некоторые предприниматели имеют встроенные в свои веб-сайты общедоступные календари, которые позволяют любому желающему принять участие в собрании в любое время. К счастью, вы можете настроить свое рабочее время так, чтобы у вас не было встреч в неясное время дня. Вот как установить рабочее время в Календаре Google:
- В календаре нажмите на значок шестеренки «Меню настроек».
- Прокрутите вниз до «Рабочее время».
- Нажмите на день (дни) недели, в который вы работаете
- Установите рабочее время для каждого рабочего дня
Скрыть список гостей в Google Календаре
Если вы проводите конфиденциальную встречу, у вас есть возможность скрыть список гостей в Календаре Google. Для этого вам сначала необходимо:
- Войдите в свой календарь
- Создать мероприятие
- Справа в разделе «Гости могут:» снимите флажок «Просмотреть список гостей».
Если вы ищете лучшее время для встречи с кем-то, вы можете поделиться своим Календарем Google. Как вы делитесь своим календарем? Следуй этим шагам:
- Откройте Google Календарь со своего компьютера (не из приложения)
- В разделе «Мои календари» выберите календарь, которым хотите поделиться, и нажмите на три точки
- Затем нажмите «Настройки и совместное использование».
- В разделе «Разрешения доступа» вы можете либо сделать свой календарь общедоступным, либо отправить кому-либо ссылку на свой календарь.
- Если вы хотите отправить его только определенному человеку, вы найдете ниже «Конкретные лица», где вы сможете добавить его адрес электронной почты.
Добавить вложения в Календарь Google
Устали отправлять электронные письма вне повестки дня встречи или важный документ перед встречей? Вы можете добавлять вложения, чтобы люди могли просматривать их прямо в приглашении Календаря Google, чтобы держать всех в курсе.
Таким образом, вы точно знаете, что у каждого приглашенного на собрание есть документ, который они могут просмотреть в любое время до собрания. Вот как это настроить:
- Откройте свой инструмент тайм-менеджмента
- Нажмите на день, в который вы хотите создать мероприятие.
- Щелкните значок скрепки, чтобы добавить вложение.
- Если вложение находится на Google Диске, вы можете найти его в поле поиска.
- В противном случае нажмите «Загрузить», чтобы добавить файл со своего компьютера.
Уведомления Календаря Google: включение, изменение или отключение уведомлений
Что касается уведомлений Календаря Google, у вас есть три варианта на выбор: «Выкл.», «Уведомления на рабочем столе» и «Оповещения». Вы можете изменить настройки уведомлений в разделе «Настройки»> «Настройки событий»> «Уведомления».
- Выкл .: отключение всех уведомлений.
- Уведомления на рабочем столе: отправка уведомлений в браузер Chrome или Mac OS перед встречей.
- Оповещения: отправляет уведомления в браузер, в котором открыт ваш календарь.
Расширение Google Calendar для Chrome
В браузер можно добавить расширение Google Calendar для Chrome, которое поможет вам быстро просматривать календарь, добавлять события при просмотре страницы событий на веб-сайте и т.д.
- Календарь Google, созданный Манасом Тунгаре
- Google Задачи от Манаса Тунгаре
- Checker Plus для Календаря Google от Джейсона Саварда
- Кнопка Toggl от Toggl
- Группы Календаря Google от первого лица
- TeamCal для Календаря Google от приложения TeamCal
- Google Calendar Plus от GCal Toolkit
- Теги календаря Google от Soimon
Как синхронизировать Календарь Google с iPhone
Хотите синхронизировать свой Календарь Google с вашим iPhone? На своем iPhone выполните следующие действия:
- Откройте свои настройки
- Нажмите на Учетные записи и пароли.
- Нажмите Добавить учетную запись: Google.
- Введите свой адрес электронной почты и нажмите Далее.
- Введите свой пароль и нажмите Далее.
- Синхронизируйте события календаря, контакты и электронную почту
- В вашем календаре iPhone теперь будут отображаться все ваши мероприятия
Вывод
Изучение использования Календаря Google поможет вам лучше управлять своим временем, процессами и рабочей нагрузкой. От запоминания дней рождения до планирования международных встреч – вы обнаружите, что это помогает вам улучшить управление временем и планирование лучше, чем другие календари на рынке. Особенно бумажный. Итак, если вы хотите создать более эффективную команду или распорядиться повседневными делами, Календарь Google может стать вашим собственным маленьким личным помощником.
Хотите узнать больше?
- Значение рекламы в Facebook и целевых рынков для электронной торговли
- Как быть успешным (и получать от жизни все, что вы хотите)
- 11 вещей, которые следует помнить, когда вы чувствуете себя подавленным
- 10 статистических данных поиска Google, которые вам нужно знать в 2021 году
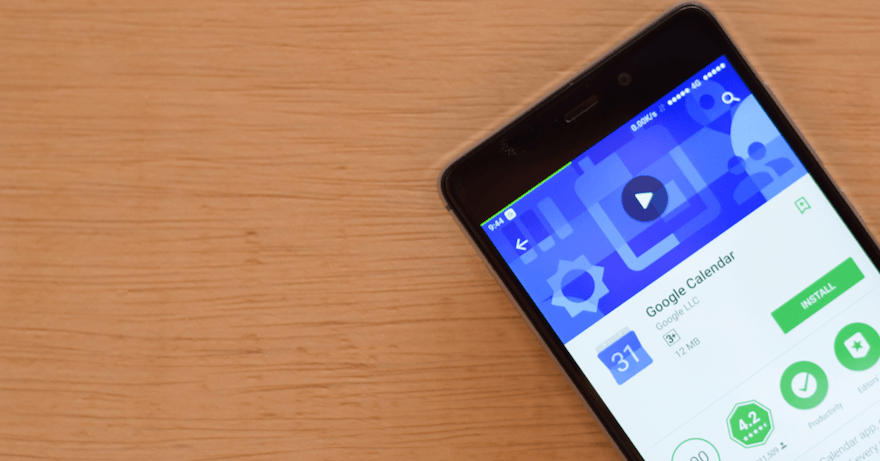
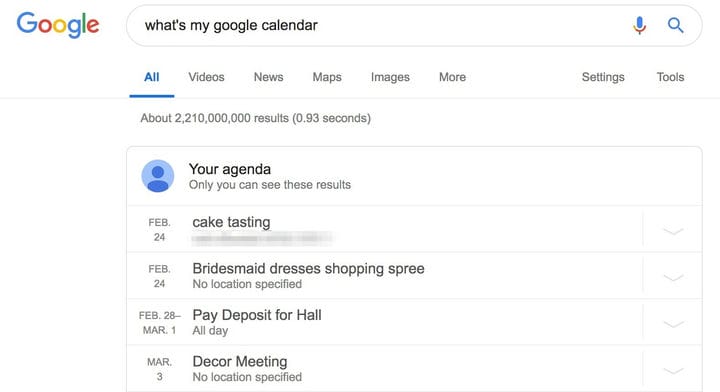 Вход в Календарь Google
Вход в Календарь Google
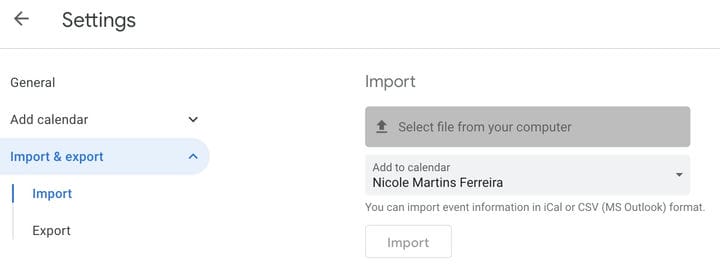
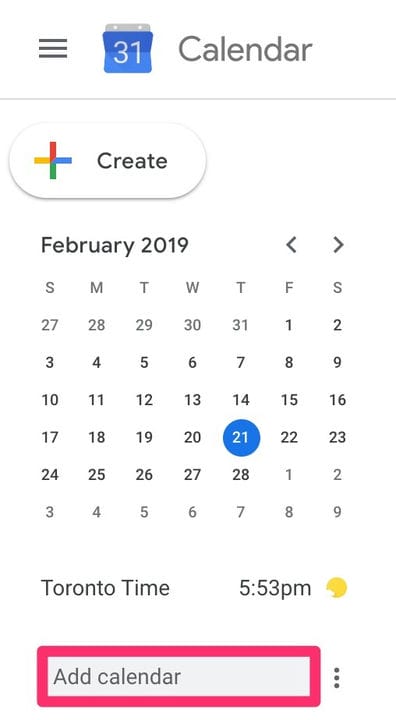
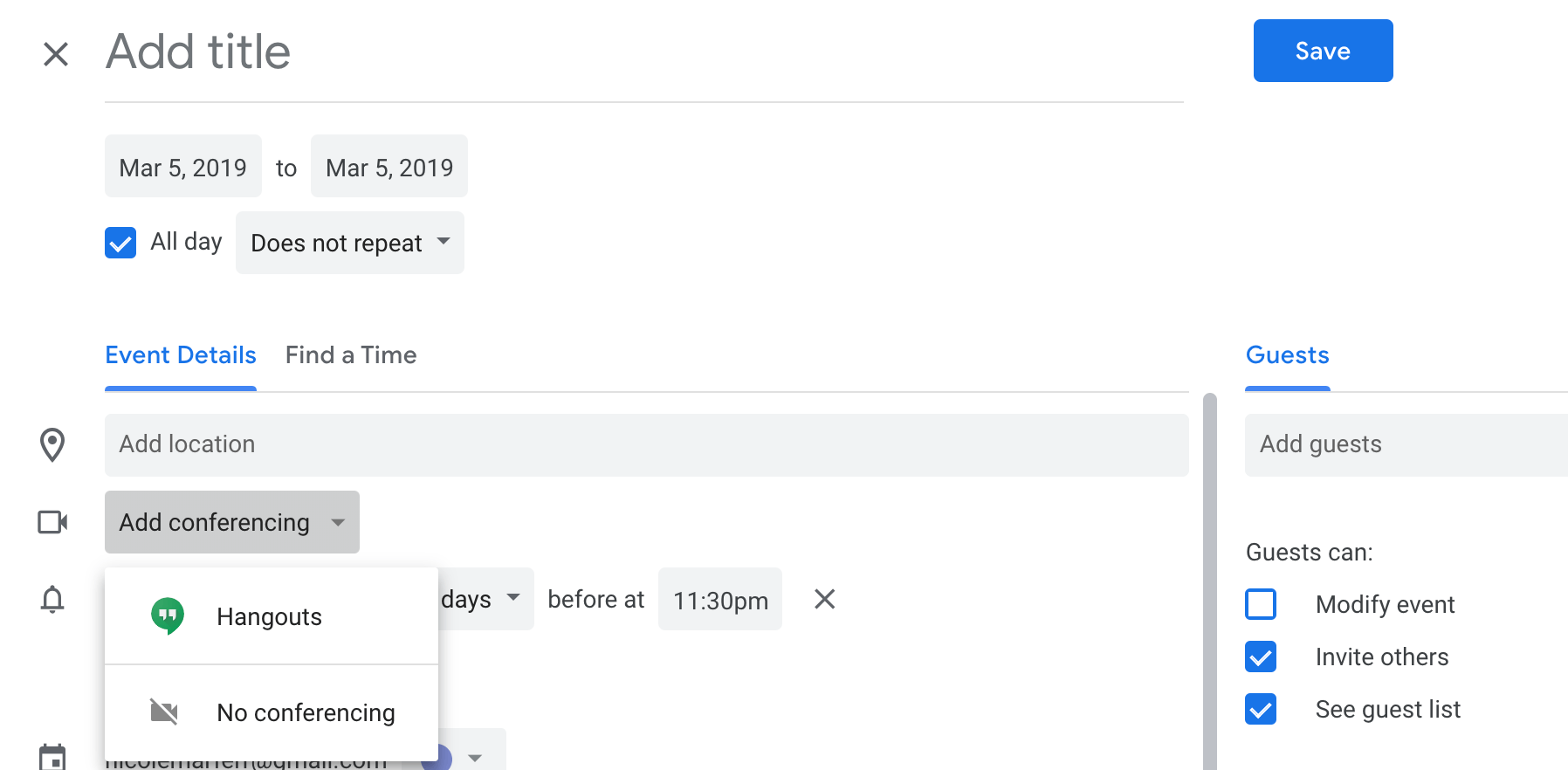


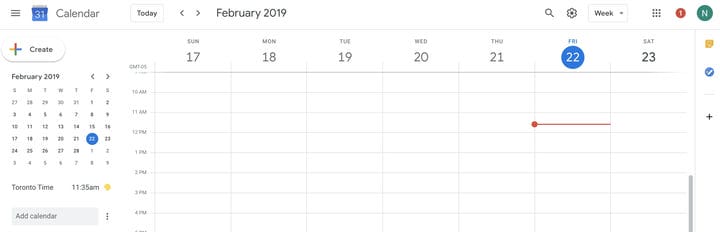
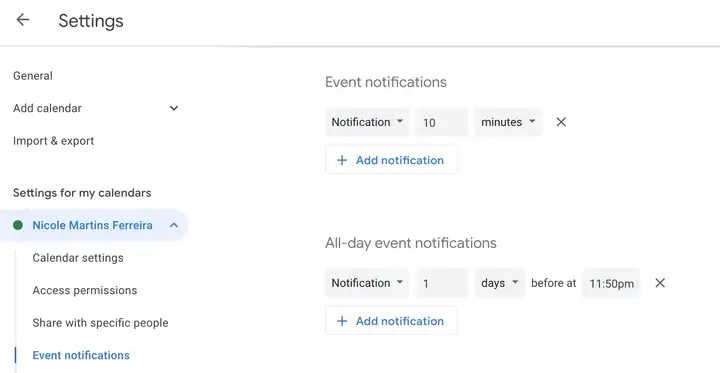
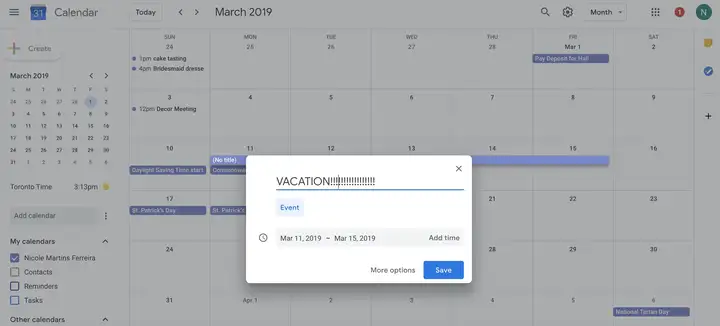 Создавайте автоматические события в Gmail
Создавайте автоматические события в Gmail